Take the time to optimize Windows for the best user experience possible. Disabling unnecessary features will have your computer running faster in no time.
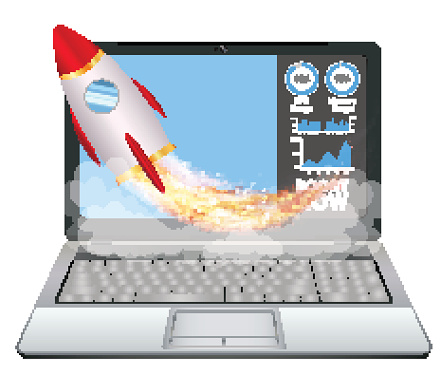
A sluggish PC acts as dead weight around the user’s neck. A slow computer can halt productivity and lead to frustrations over the course of the workday. Resist the urge to toss your Windows computer out the closest window and instead try to make a few slight tweaks to get your PC performing at optimal speeds.
Update your PC
Don’t buy into the hype. Running Windows 10 will not make your PC obsolete. If you don’t have the latest version of Windows, make the upgrade now. Once installed, ensure that you have the latest updates installed along with the required drivers. Under the Settings menu, a Check for Updates option is available to make it simple to update your computer.
Manage the Memory
Overloading your PC with stuff you won’t ever use is bound to make it slow moving. In Task Manager, you can find a Performance tab that allows you to view the amount of memory your computer is currently using. If you’re running low on memory, clean house on the computer. Uninstall any apps you no longer use to free up some memory space. You can also choose to upgrade the RAM on your PC with an aftermarket memory card.
Turn Off Notifications
Windows 10 has notifications and tips feature running in the background. Notifications are provided to give you a snapshot of your most important apps: email, calendar, and web browsers. Under System Settings, you can pick and choose the applications you wish to receive notifications from. Remove as many as you can off to improve performance and prolong battery life. Tips for Windows 10 also will cause high RAM usage. Under System Settings, you’ll locate the ability to turn off the Tips option.
Disable Startup Programs
Sometimes waiting for your PC to get going is like watching water boil. Many software developers set to have their programs start on launch—a problem if you’re suffering performance issues. To pick and choose startup programs, head over to Task Manager. Under More Details, you’ll find Startup options. Select Disable for any of the programs you wish to prevent running when you first turn on your PC.
Change Power Settings
Making your own personalized power plan for your computer is helpful for optimizing performance. Under the System and Security menu, you’ll locate Power Options. Select the High-Performance button if you prefer the computer to run better instead of saving electricity.
Disable Visual Effects
Windows 10 certainly looks appealing to the eye, but all the extra visual bells and whistles could be slowing down your computer’s performance. To turn these off, launch the System Properties menu by typing sysdm.cpl into the Windows search bar. Under this menu, you can opt to remove certain animations from running. Choose Adjust for Best Performance from the menu as a quick way to disable problematic effects.
Run the Troubleshooter
The System Maintenance tool will be your go-to sidekick when looking for ways to improve PC performance. Click the selection to Run Maintenance Tasks. The tool will get rid of unused files and perform any maintenance tasks undermining Windows performance.
Run a Virus Scan
At the same time, you run maintenance scans, schedule a virus scan of your PC. Malware has a huge effect on how well your computer is performing. Malware can cause pop-ups and programs to start automatically. You can use your own antivirus software program or choose to run a scan with Windows Defender.
Get a Performance Report
A new tool in Windows 10 is the Performance Monitor. With this tool, you’ll receive a detailed report of performance issues and strategies to rectify the problem. To access this tool, type in perfmon /report into the Windows search bar. The tool will automatically launch and take several minutes to complete the scan. Search through the report and note any areas that come back yellow (warning) and red (problem). Next, to each item, the report will list suggestions for solutions to the issues.
If all else fails, give your PC a performance boost by using the System Restore feature. This is particularly useful if you suspect newly installed applications or software is the root of the problem.
Author: Aaron White, Date: 8th May 2017




Follow eSOZO on Social Media